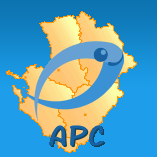- Vue d’ensemble
- Membres
- Présentation des membres
- Vos installations
- Reproduction
- Vos installations
- Reproduction
- Le forum
- Open bar
- Concours
- Petites annonces
- Albums photos
- Maladie et traitements
- Maladie et traitements
- Bricolage
- L'eau
- Le matériel
- Vos habitants
- L'eau
- Vos habitants
- Le matériel
- Vos installations
- Plantes et fertilisation
- Vos Coraux
- Vos habitants
- Le matériel
- 79 - Deux-Sèvres
- 16 - Charente
- 17 - Charente-Maritime
- 86 - Vienne
- Autres départements
- Bassins, Mares, Poubellariums
- Bon plan, Vpc, ...
- Nourriture
- Le club
- Le club
- Le club
- Le club
- Le club
- Le club
- Nourriture
- Le club